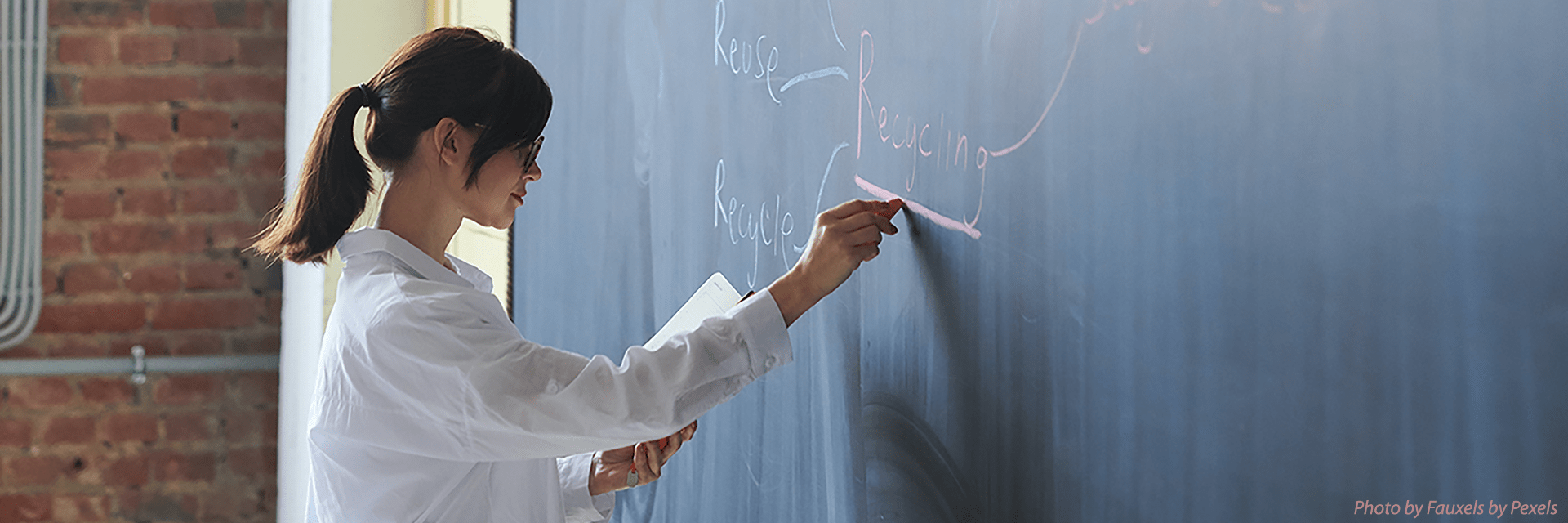Online Proctoring Over Zoom
Using Zoom to proctor your online exams
One option for proctoring your exams is Zoom. You can use Zoom without a restriction to the number of exams you can proctor. Zoom proctoring requires exams to be given synchronously during your normally scheduled course time. Many faculty prefer this option as it more closely resembles the in-class exam experience.
It is important to note that while this option will discourage cheating and allow for you to monitor the exam progress, it will not prevent cheating.
Students will need a webcam during their exams.
Planning for your exam
- Consider having a low-stakes dry-run prior to your first exam. This could take the form of a short quiz, etc., to make sure you have all of your settings correct and everyone – both instructor and students – are comfortable with the technology.
- Schedule your Zoom meeting for the exam using the settings in the following section.
Zoom meeting settings
Use the settings below to ensure that you have a successful proctoring experience. You can schedule your meeting from the Zoom integration within ELMS-Canvas. This is the easiest way to make sure your students have access to the meeting link.
Initial setup
When scheduling your meeting, use these settings:
- Generate meeting ID automatically; do not use the Personal Meeting ID.
- Make sure the passcode is enabled; leave random for security.
- Video should be On for both the Host and Participants.
- “Mute participants on entry” should be selected (under Advanced Options).
On exam day
Preparing for your exam
- Start the Zoom meeting about 15 minutes prior to the exam. (This will give you time to get everything set up before your students start joining. You don’t need to schedule the meeting time earlier; in fact, you want to keep the meeting time set as scheduled.)
After launching the meeting on exam day
After you launch your Zoom meeting the day of your exam:
- Disable participant chat with other participants. (It is generally a good idea to disable private chat entirely in your general meeting settings.) This should be set to Host Only.
- Start recording [optional].
- Enable “Gallery View”.
- Turn on your (instructor) webcam, if not already on. Having your webcam enabled ensures students are aware that you are monitoring their exam.
- Ensure that all students are muted. Use the Participant panel to lock the mute setting during the exam. Direct students to submit questions via chat.
At the start of the exam
- Remind students:
- That they will be on mute and must use chat with the meeting host/instructor to ask questions.
- What materials and tools they may use (books, notes, calculators, headsets, etc.).
- To position camera so it can see them and their surroundings.
- How they need to submit their exam.
- To keep their camera on.
- Consider sharing a slide that has all these reminders on Zoom, briefly at the start of the exam.
Near the end of the exam
- Notify students verbally when they have 5‐10 minutes left to work on the exam.
- Notify students verbally when time has expired and they need to submit their exams.
- Allow for extra time, if possible, at the end of exam periods to account for any technical difficulties or questions that might arise.
Significant portions of this guidance are adapted from the University of Nevada, Reno, Office of Digital Learning page "Using Zoom to Proctor Your Online Exams"